Patient Record Template Editor
Overview
Use this advanced feature to create or modify patient record templates ("Patient Record").This dialog can be opened in the Support account (by default accessible using the password 2040).
User Interface
Create or modify a patient record template
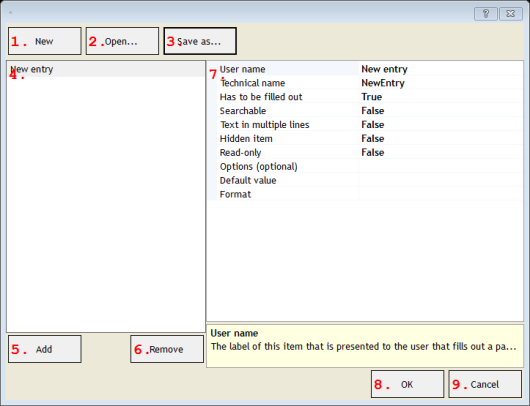
1. New
Creates a new patient record template.2. Open...
Opens another existing patient record template.3. Save as...
Saves the patient record template that is being edited to a file on disk.4. Record items
Click to select, view and edit one item of the patient record. To change the order of items, drag one item on top of another to instert the item there. Alternatively, press the Ctrl-key of you keyboard and then Up and Down arrow keys.5. Add
Adds an item to the list of record items. After adding an entry, you have to change its user name and technical name, before you can add another entry!6. Remove
Removes the selected item from the record item list.7. Options Table
Here the settings for the item are presented. Note that each item always requires a UserName and a TechnicalName.User name
type: See descriptionThe label of this item that is presented to the user that fills out a patient form.
Technical name
type: See descriptionThe technical name of this item. This technical name is used internally in the software to refer to this item. It must be unique.
Has to be filled out
type: True or FalseSet to true if filling out this entry is obligatory.
Select one of those presets:
True or False
True may also be read like 'yes' and false like 'no'
True or False
True may also be read like 'yes' and false like 'no'
Searchable
type: True or FalseSet to true if this item should be used for a search for patient information.
Select one of those presets:
True or False
True may also be read like 'yes' and false like 'no'
True or False
True may also be read like 'yes' and false like 'no'
Text in multiple lines
type: True or FalseSet to True if this item's text may span multiple lines.
Select one of those presets:
True or False
True may also be read like 'yes' and false like 'no'
True or False
True may also be read like 'yes' and false like 'no'
Hidden item
type: True or FalseSet to True if this item should not be displayed to the user.
Select one of those presets:
True or False
True may also be read like 'yes' and false like 'no'
True or False
True may also be read like 'yes' and false like 'no'
Read-only
type: True or FalseSet to True if this item should not be editable by the user.
Select one of those presets:
True or False
True may also be read like 'yes' and false like 'no'
True or False
True may also be read like 'yes' and false like 'no'
Options (optional)
type: UndefinedThis item may consist of a few check boxes, so that the user can choose one options out of a set of options. Leave this empty to get a textual input field.
Default value
type: See descriptionThe value of a record item is normally something the user types. If you specify a default value (which could include variables), that value will be part of the patient record. The user cannot change it (read-only).
Format
type: See descriptionSpecify the format of the textual input. The user must fill out this item using this format (for example a Date format).
8. OK
Accepts the changes and sets the patient record template that is currently being edited as the template for entering new patients. Press Cancel to leave the current patient record template as it was.9. Cancel
Closes the dialog and does not change any settings of the manager. If you have edited a patient record template and saved it under another name, then that template is not used when entering new patients.
Details
A patient record template is stored as an XML type file on disk. It uses the .XPAT extension. The template describes what data has to be stored for a new patient.If the common user wants to add a patient to the data set, then the Fill Out Patient Record dialog appears ("Fill out a Patient Record"). Which fields are displayed in this dialog, depends on the patient record template that has been specified to be used in the Options dialog ("Options").
The patient record template can be modified freely using this dialog. After editing, save the template to anywhere on disk. If you press OK, that template that was last saved is used for new patients. If you press Cancel, any templates you have saved will not be changed, but they will not be used for new patients.
Change the order of the items
There are two ways to change the order of the items:- By using the mouse; Drag the item that you want to change onto the item where it should be insterted.
- By using the keyboard; Press the Control-key [Ctrl] and then the Up and Down arrow keys. The currently selected item is moved up or down.
