Import Measurements
Overview
This dialog allows you to quickly import patient and measurement data into the active database.User Interface
Select what kind of data to import
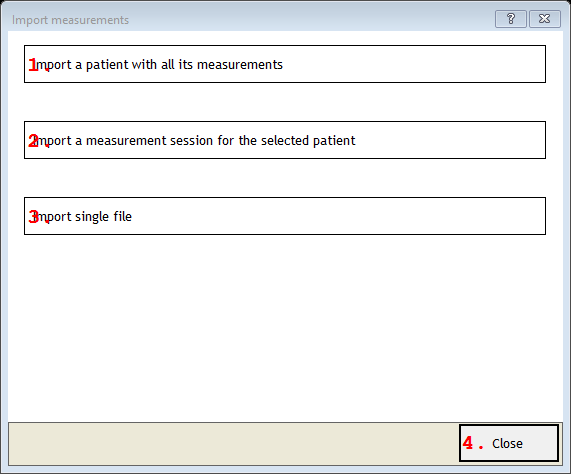
1. Import a patient with all its measurements
Opens a browser that looks for patients only.2. Import a measurement session for the selected patient
Opens a browser that looks for patients and for the measurement sessions of patients. Both patient and sessions can be imported.3. Import single file
Opens a separate dialog for importing a single file. For more information see this: "Import Single File".4. Close button
Closes the dialog.Select patient to import
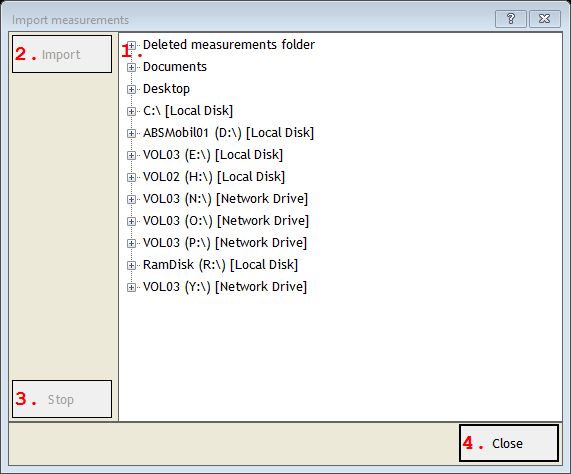
1. Patient selection list
Click on a patient name or identifier to view its details and to select it for import.2. Import button
Click to import the selected patient or measurements. If you hold your mouse over the button, an information box is shown that summarizes what is going to be imported to where.3. Stop button
Stops searching for patients. The search may take some time, depending on how many patients are found. If you press Stop, the search is stopped and you can start importing, or browse another location for patients.4. Close button
Closes the dialog.Select measurement session to import
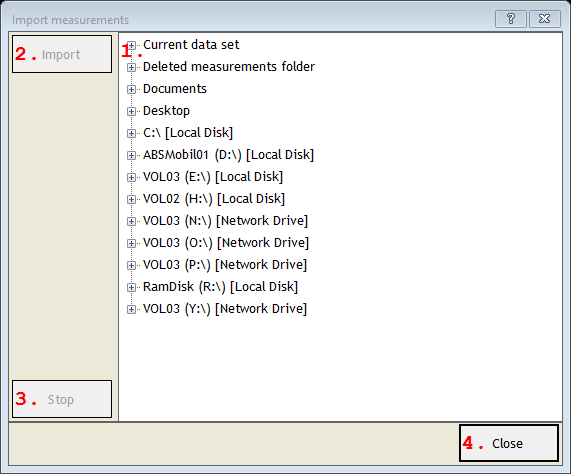
1. Patient selection list
Click on a patient name or identifier to view its details and to select it for import.2. Import button
Click to import the selected patient or measurements. If you hold your mouse over the button, an information box is shown that summarizes what is going to be imported to where.3. Stop button
Stops searching for patients. The search may take some time, depending on how many patients are found. If you press Stop, the search is stopped and you can start importing, or browse another location for patients.4. Close button
Closes the dialog.
Details
If you select to import patients or measurements, then an 'intelligent' folder browser is shown, that helps to find compatible patient and measurement data.The folder browser only shows locations on your disks, network drives and removable storage mediums, that may contain relevant data. If patients or measurements are found, they are shown in green or yellow, in which case they can be imported.
Patient records of patients in the current data set cannot be imported. Neither can measurements from the currently selected patient be imported (the current patient is grayed out).
If searching patients takes too long, then you may press the Stop button. The patients that have been found so far are then displayed in the list.
Then click on any of the green or yellow patient names or green measurement names to select them for importing. Press the Import button to start importing the selection in the current data set.
If before opening the Import dialog, you did not select a patient, then you can only import complete patient data sets. If a patient was selected in the main screen, then you can also import measurements into that patient. Hover your mouse over the Import button to see what will be imported to where when you click the Import button.
If you double-click on a patient (or press the + left of the patient data), the measurement sessions of the patient are shown. If you hover the mouse over the measurements, an info box appears that shows information and the files that are inside the measurement.
Import patient, measurement, or single file
The Import dialog implicitly allows you to import data on three levels: either a patient including all its measurements, or one measurement of another patient, or just any file. If you select to import a single file (by clicking on the Import Single File link), then a separate dialog pops up, allowing you to specify the file to import. Please refer to "Import Single File".Note that importing a measurement or a single file requires you to select a patient in the main screen first. The measurement or file is added to the list of measurements of the selected patient.
